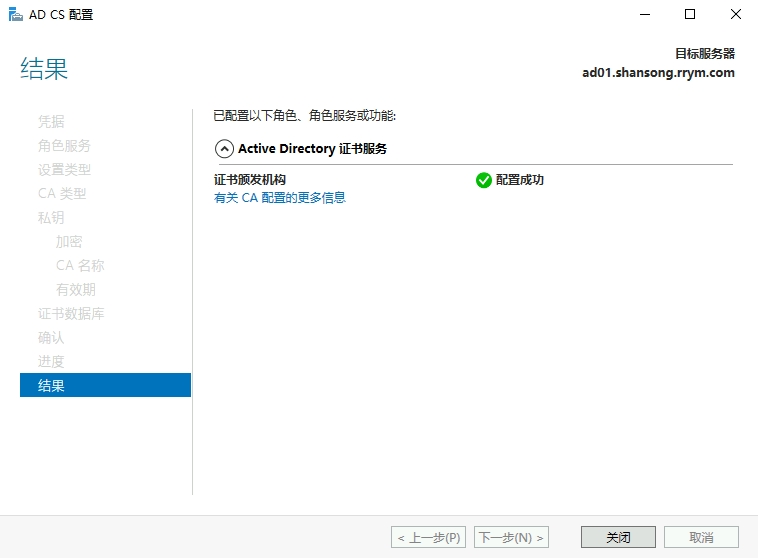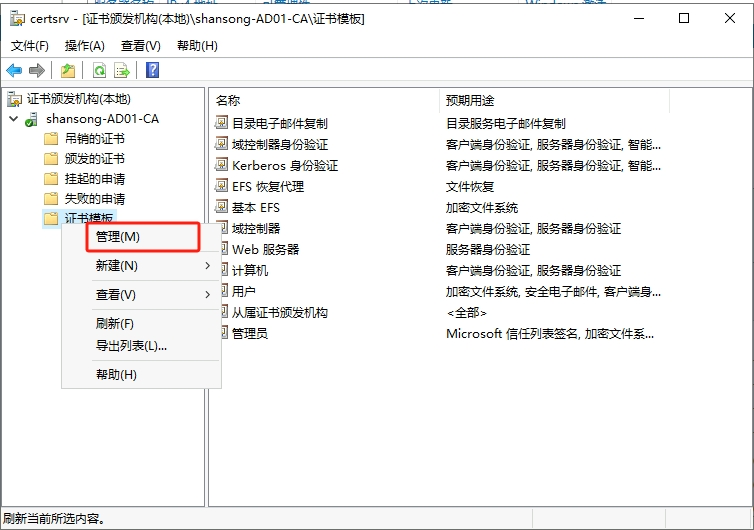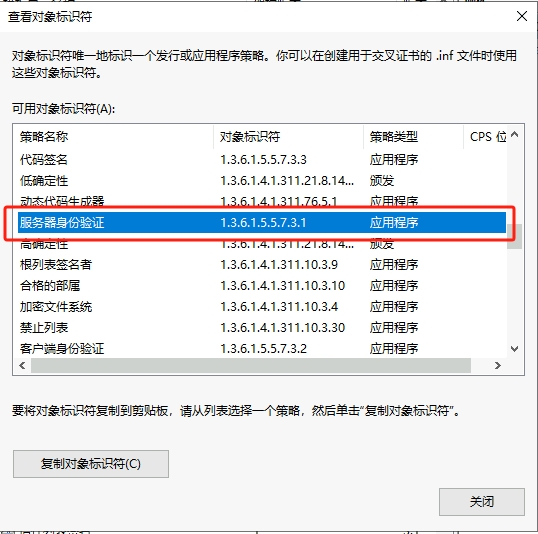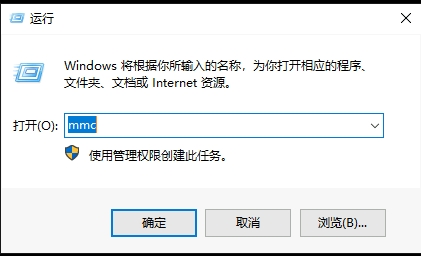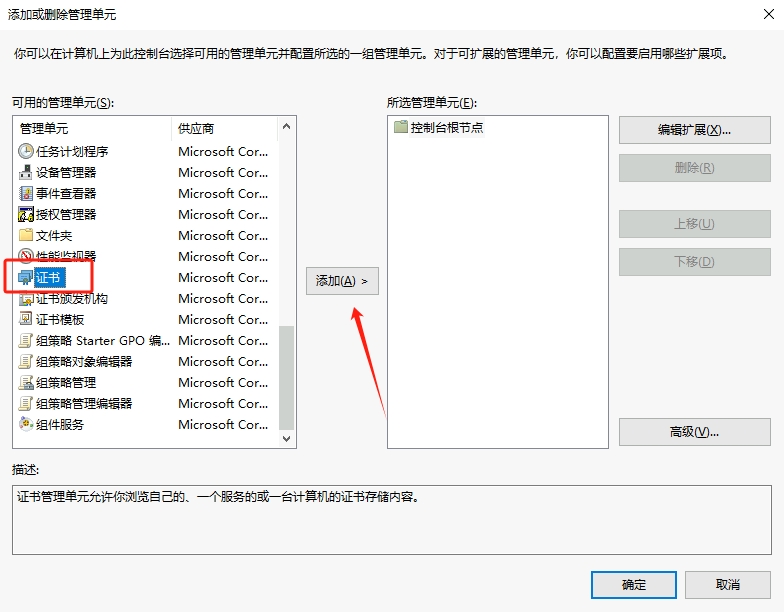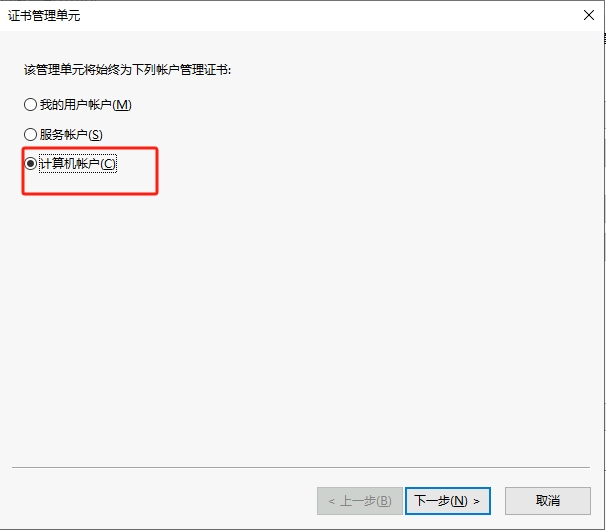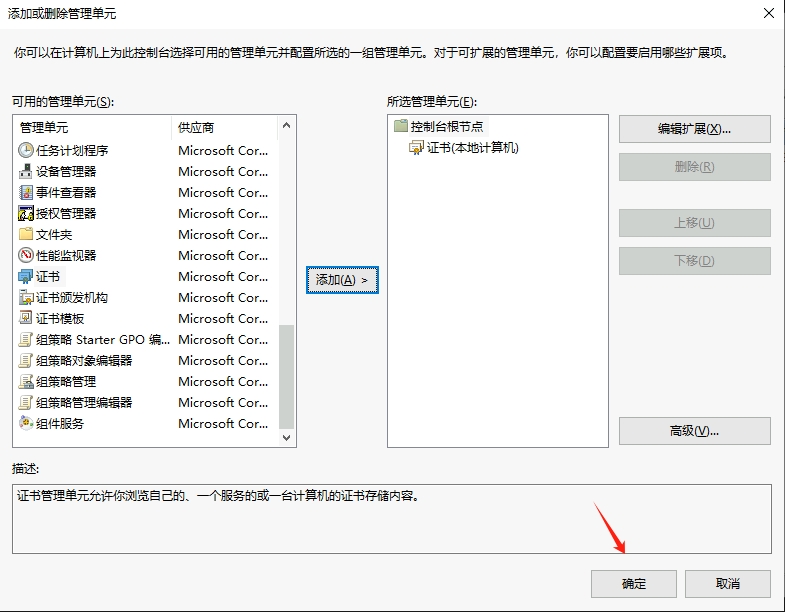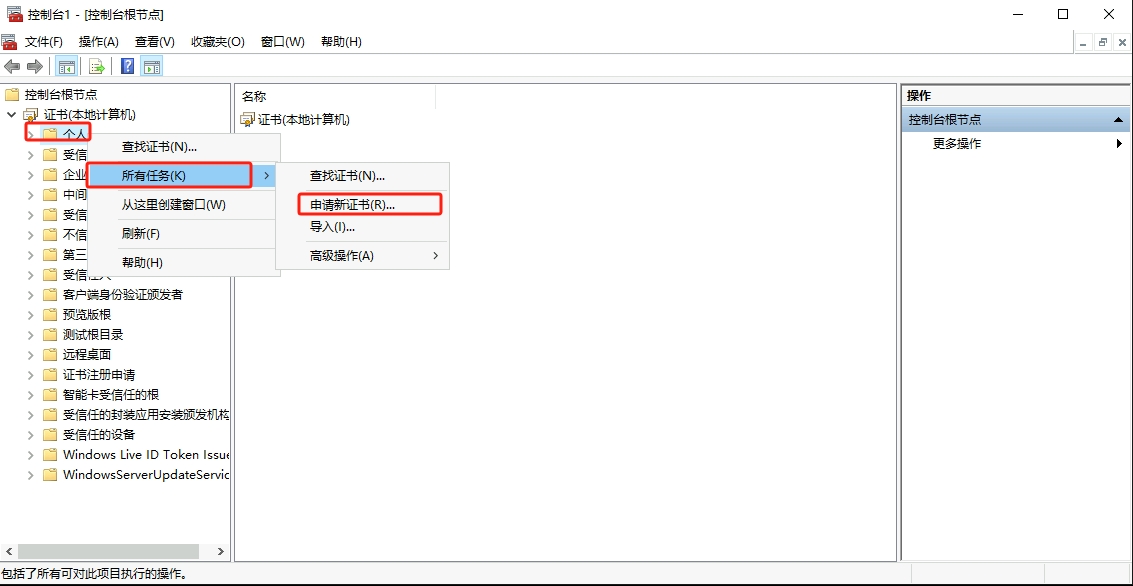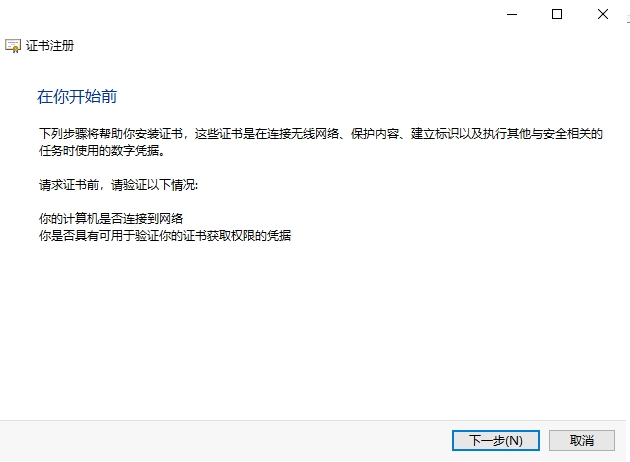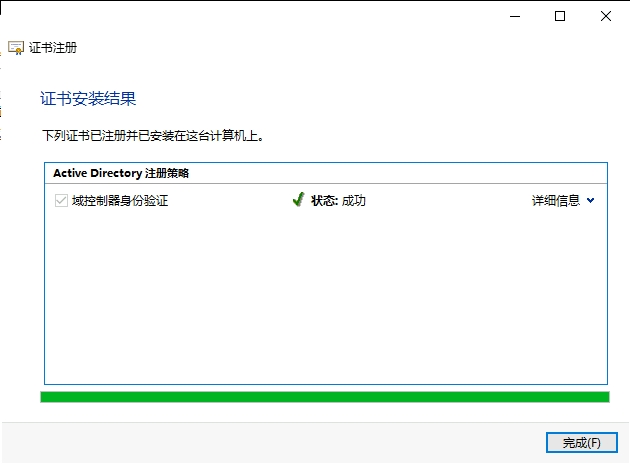安裝 Windows 2012 LDAPs
Windows Active Directory 使用LDAPS进行连接,针对域进行操作
原作者使用ldp.exe进行测试,本次只是记录不进行测试。
首先要安装好AD域服务
新增角色及功能
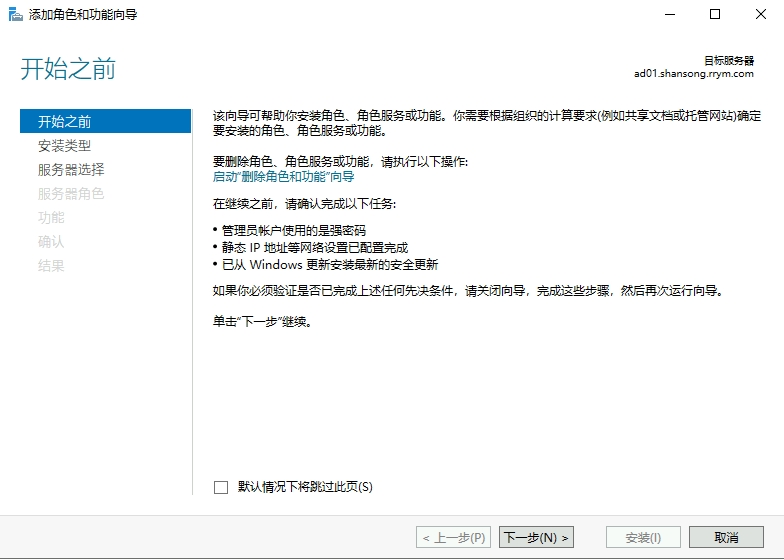
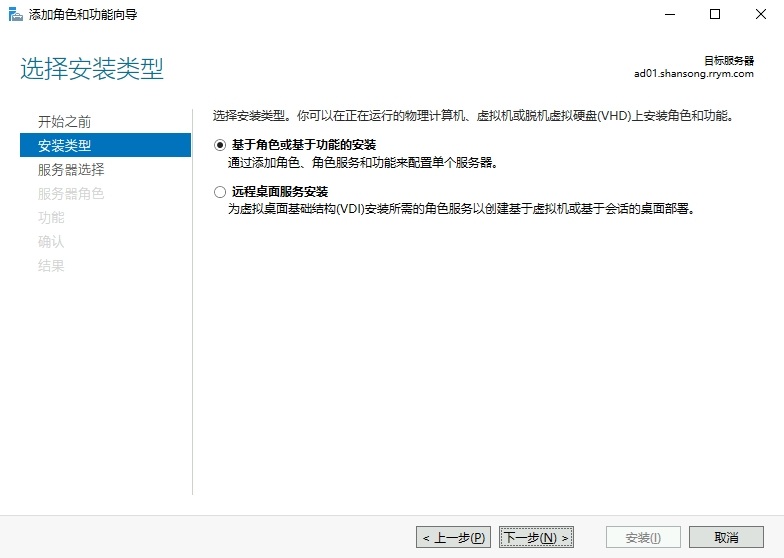

选择安装Active Directory 证书服务
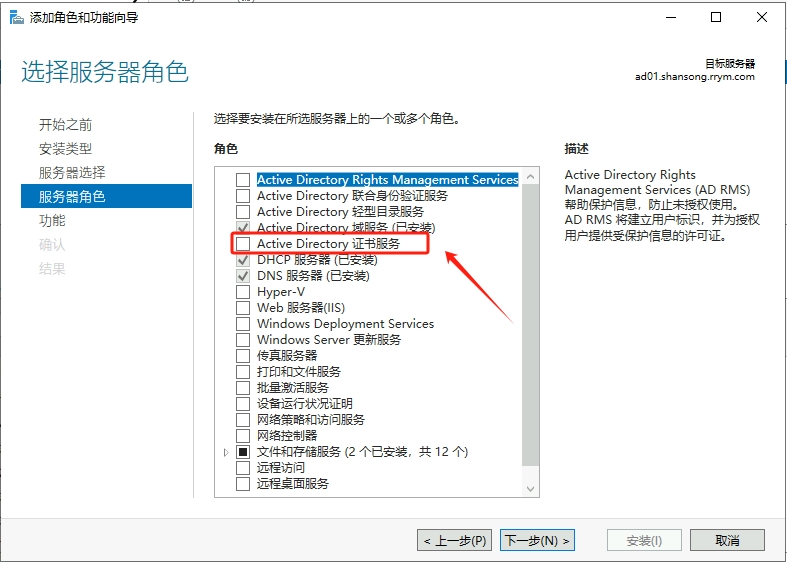
这里不用选择,直接下一步即可
这里选择证书颁发机构
完成安装后,选择配置目标服务器上的Active Directory 证书服务
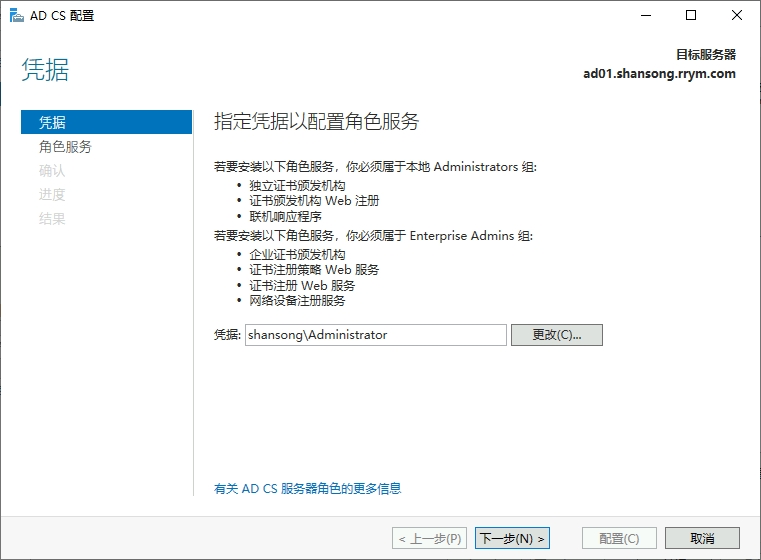
选择为证书颁发机构
选择企业CA
指定CA类型为根CA
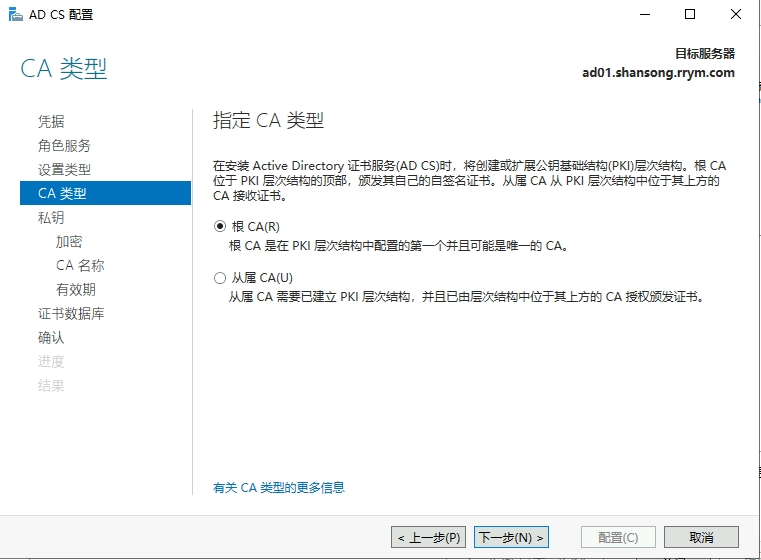
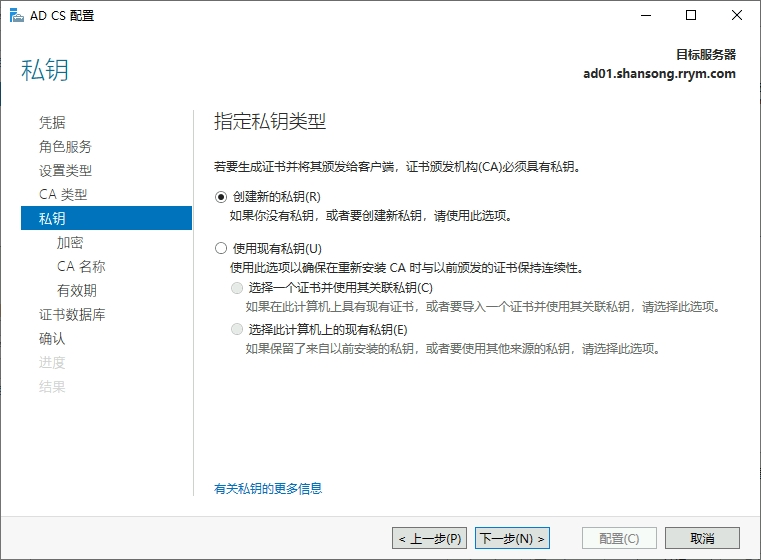
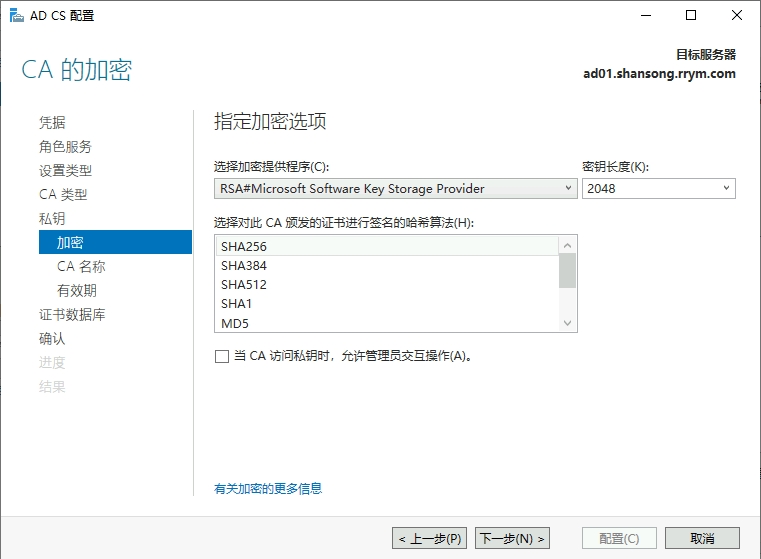
指定有效期,可以自定义时间长一点。
一般配置到此,即可以完成证书的颁发和认证,可以通过以下方法来查看。
也可以通过mmc管理控制台查看证书是否存在。
 如果没有查到,可以通过以下方法进行注册。
如果没有查到,可以通过以下方法进行注册。
借鉴资料
版权声明:
作者:龙魂
链接:https://blog.wlzs.cn/%e5%ae%89%e8%a3%9d-windows-2012-ldaps/
文章版权归作者所有,未经允许请勿转载。
THE END