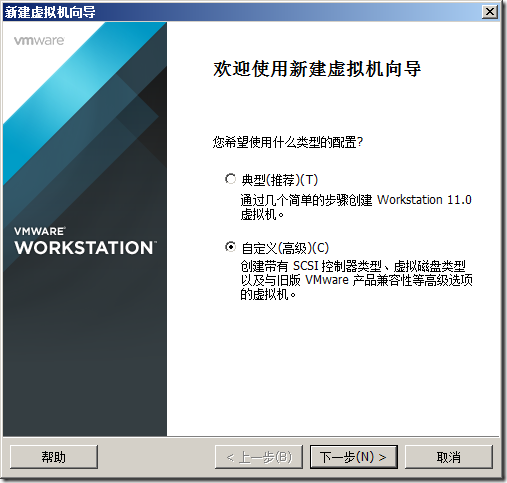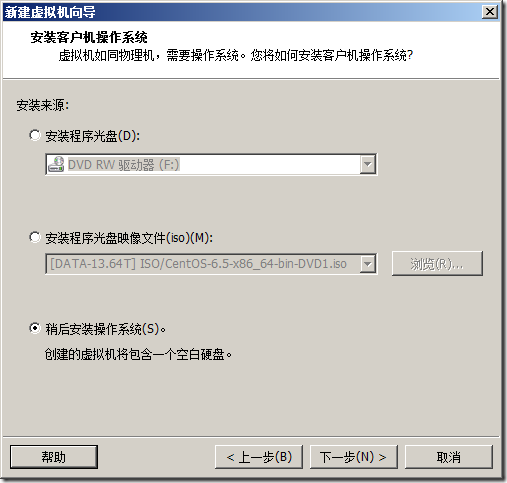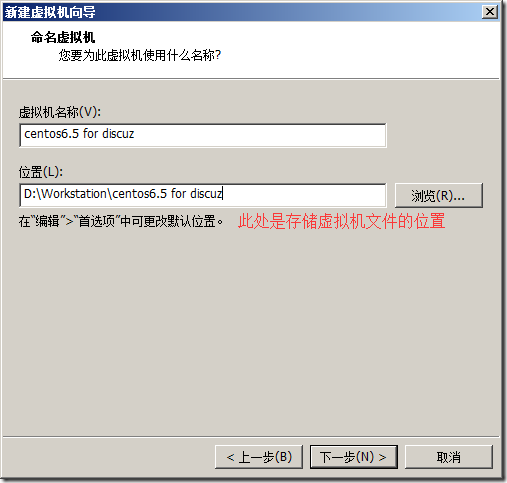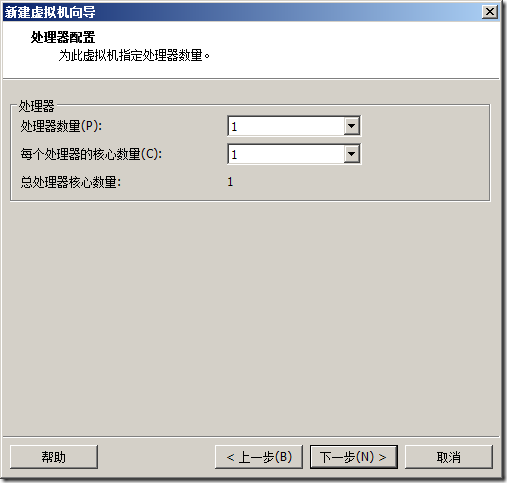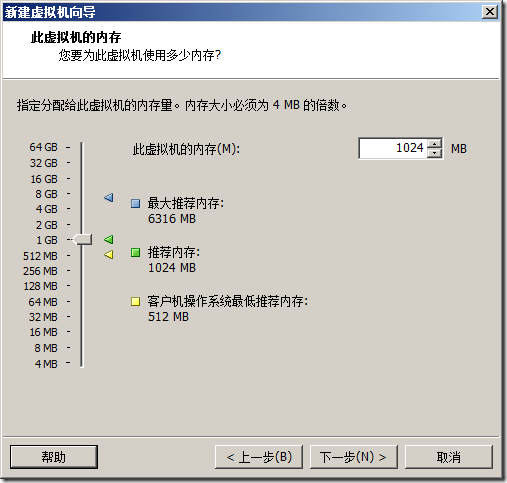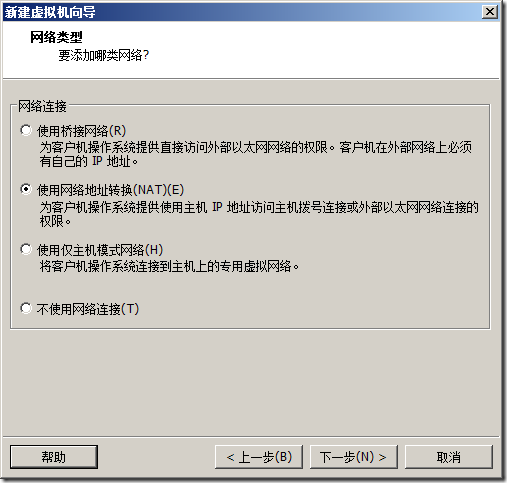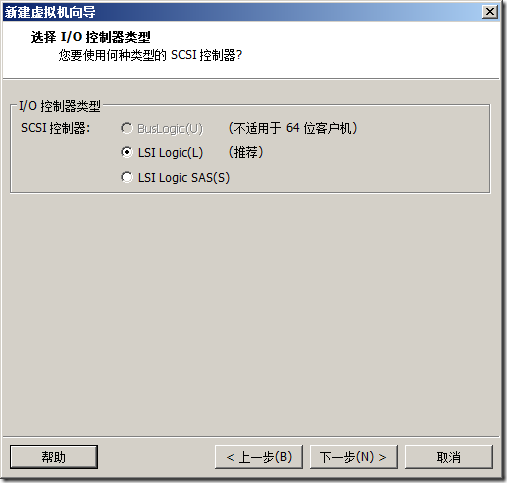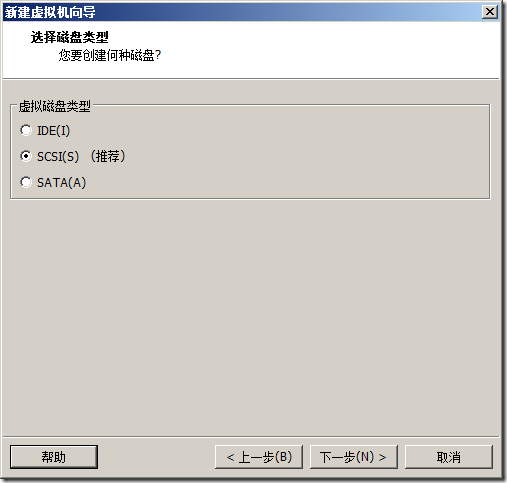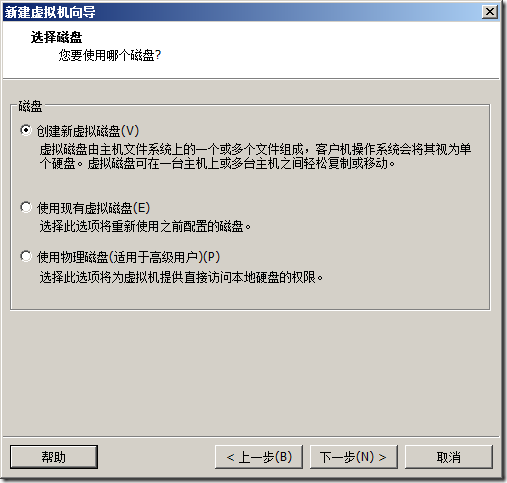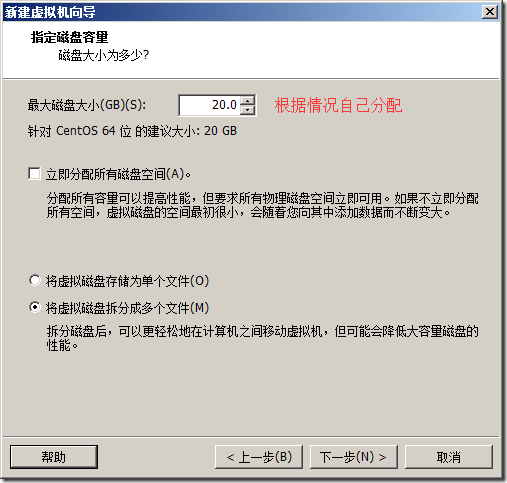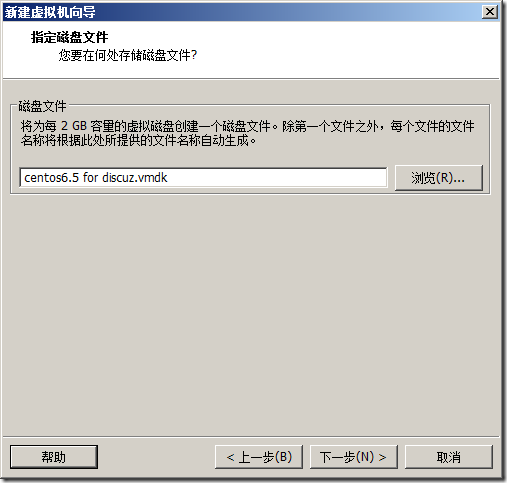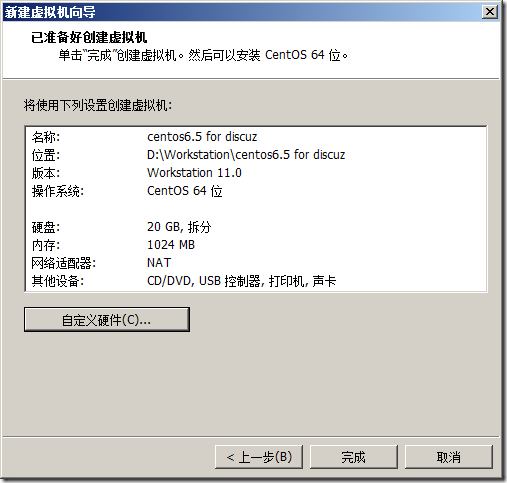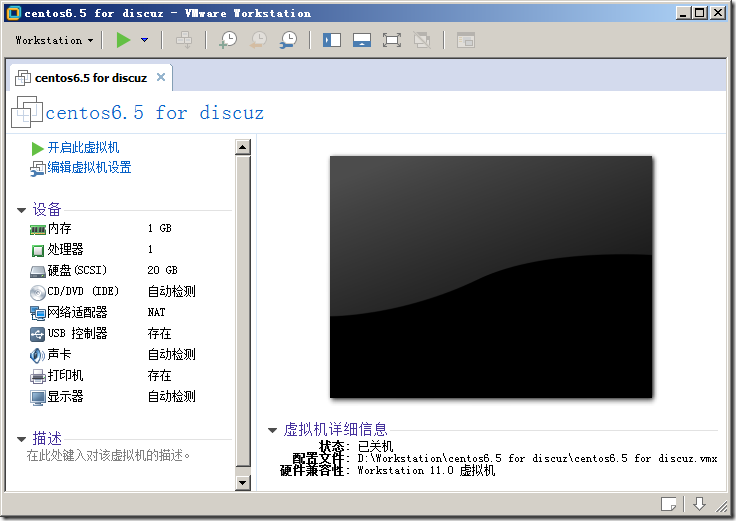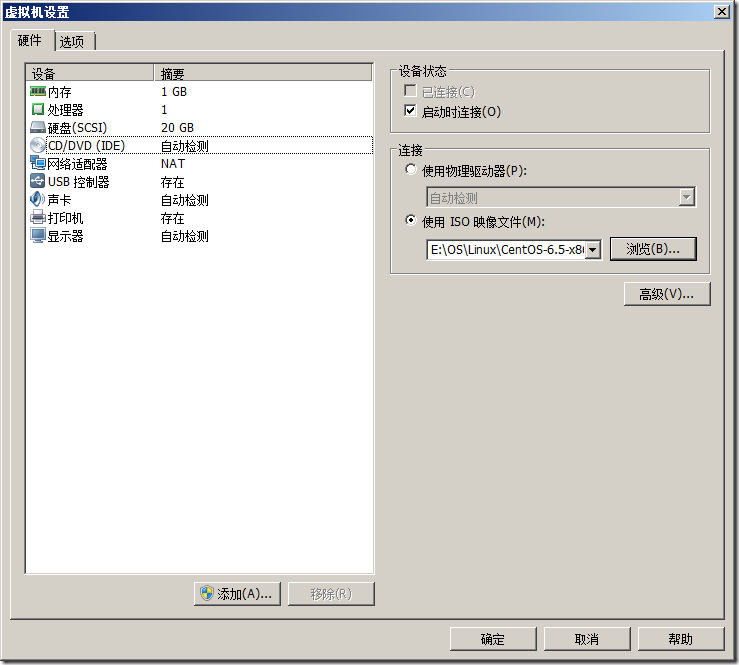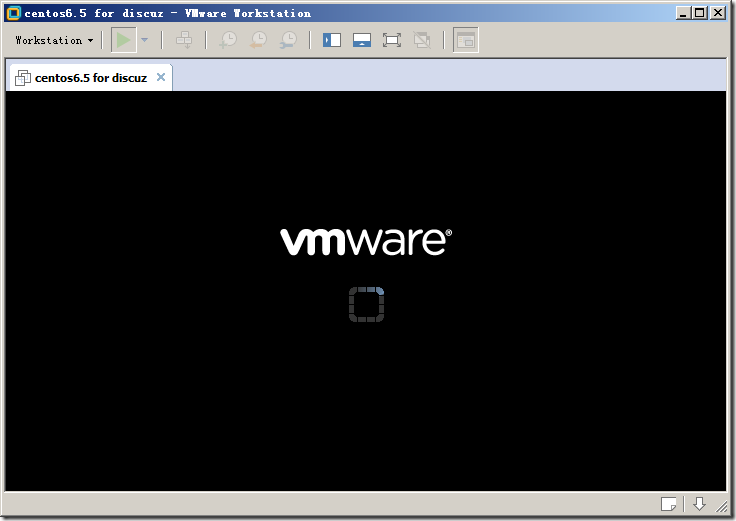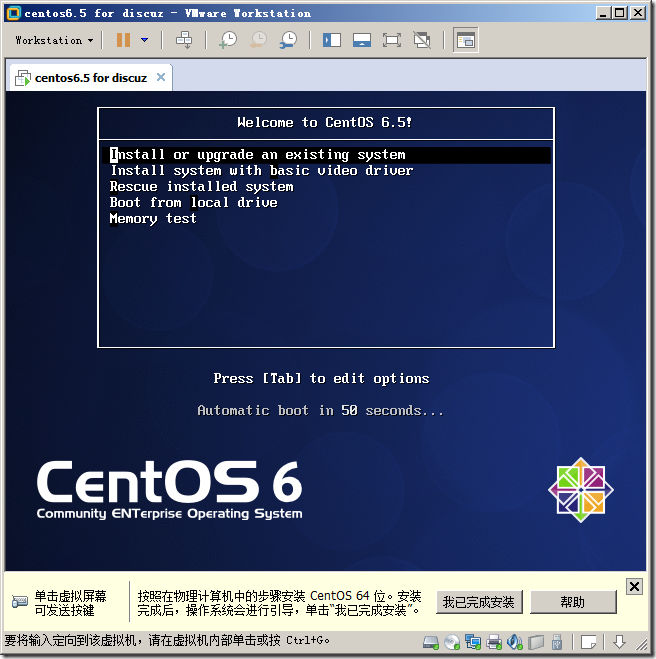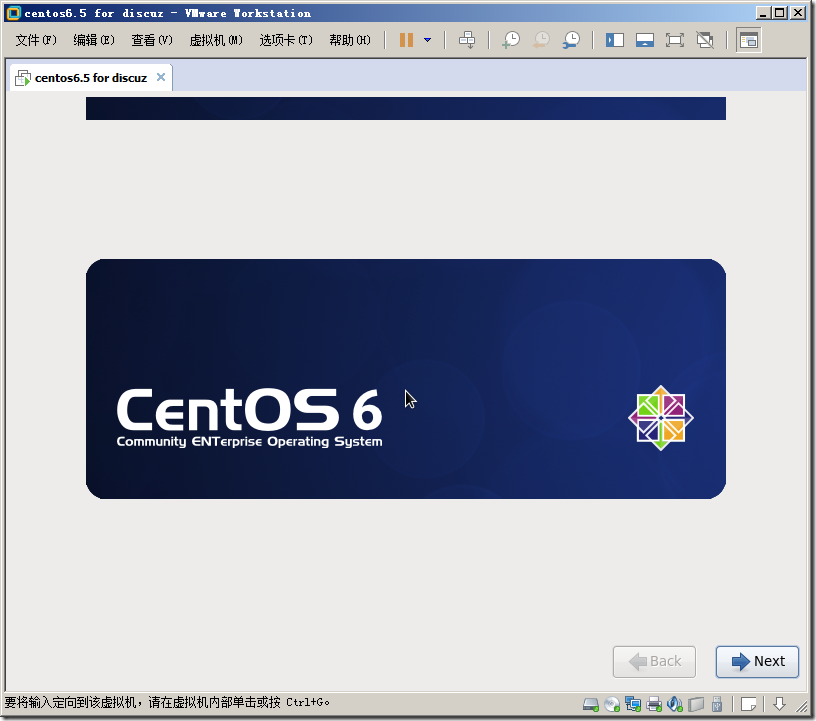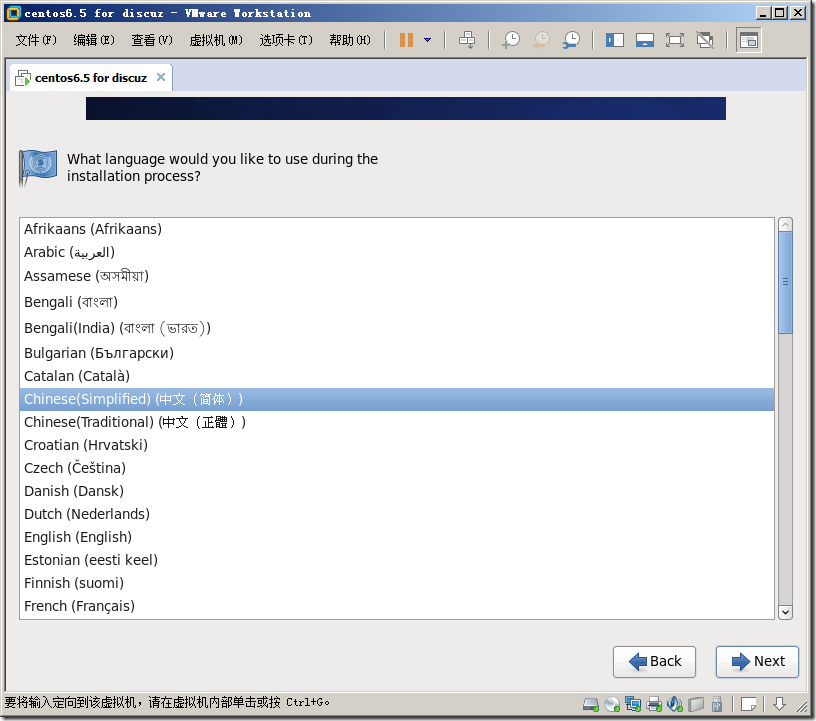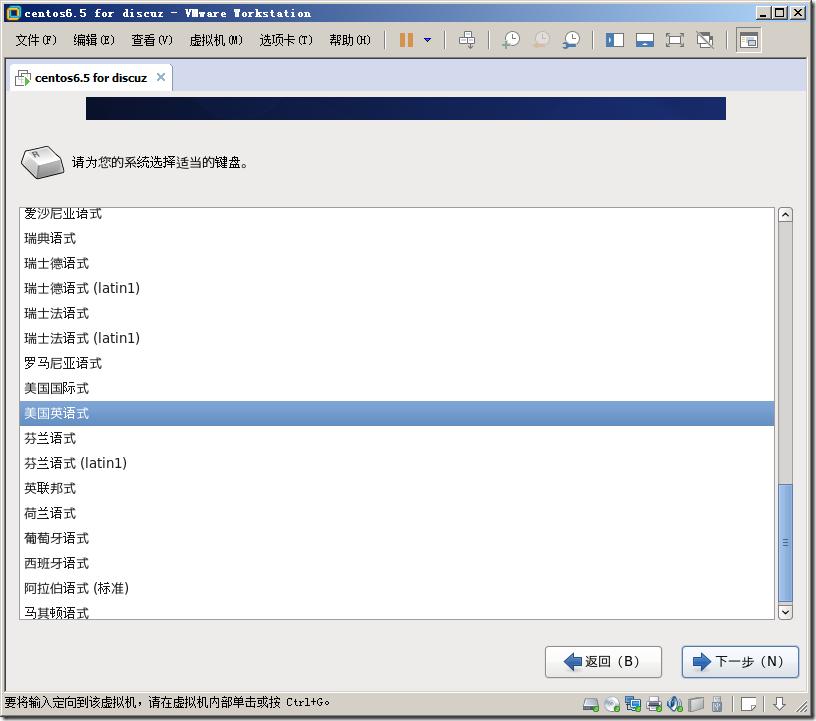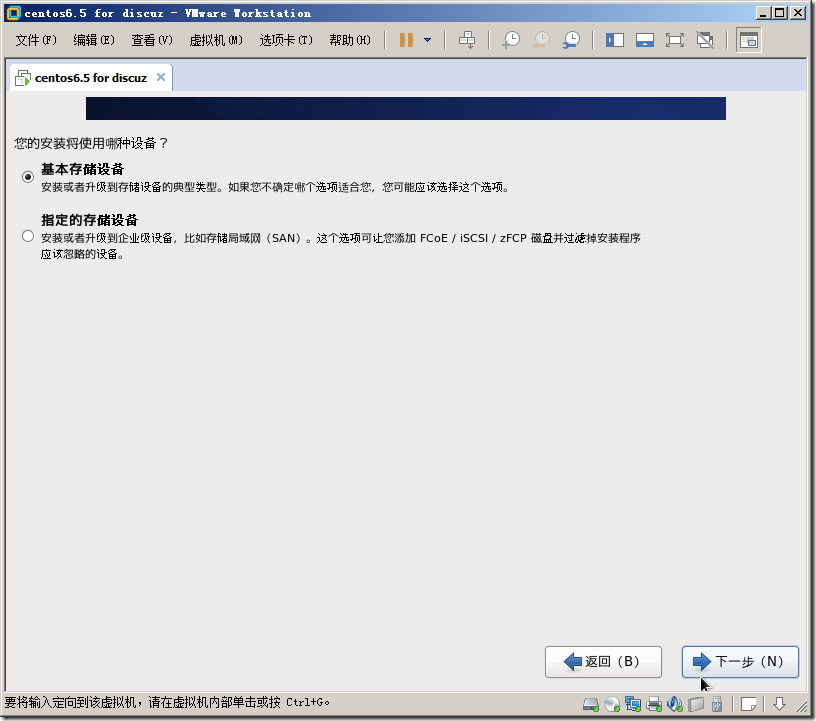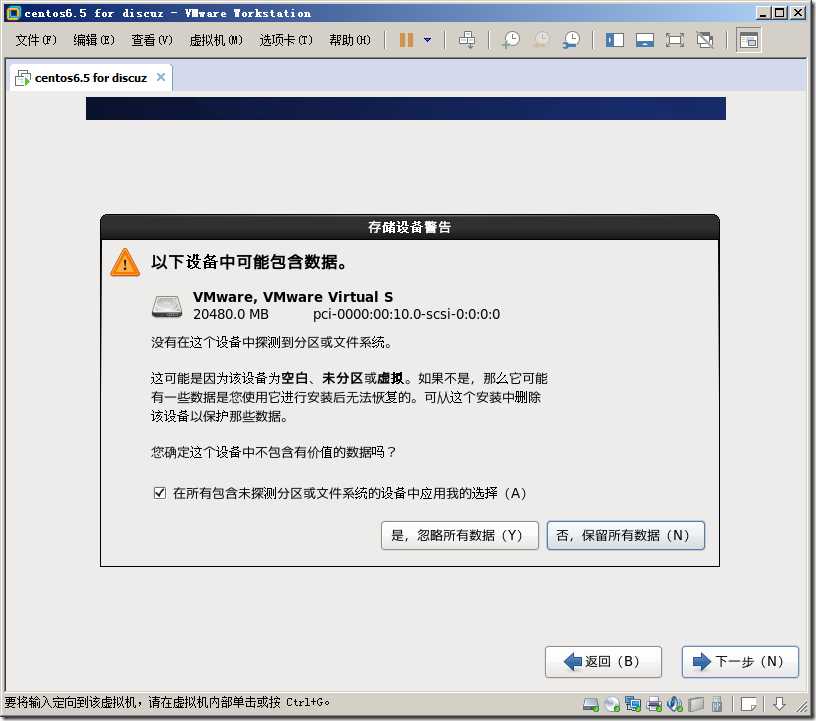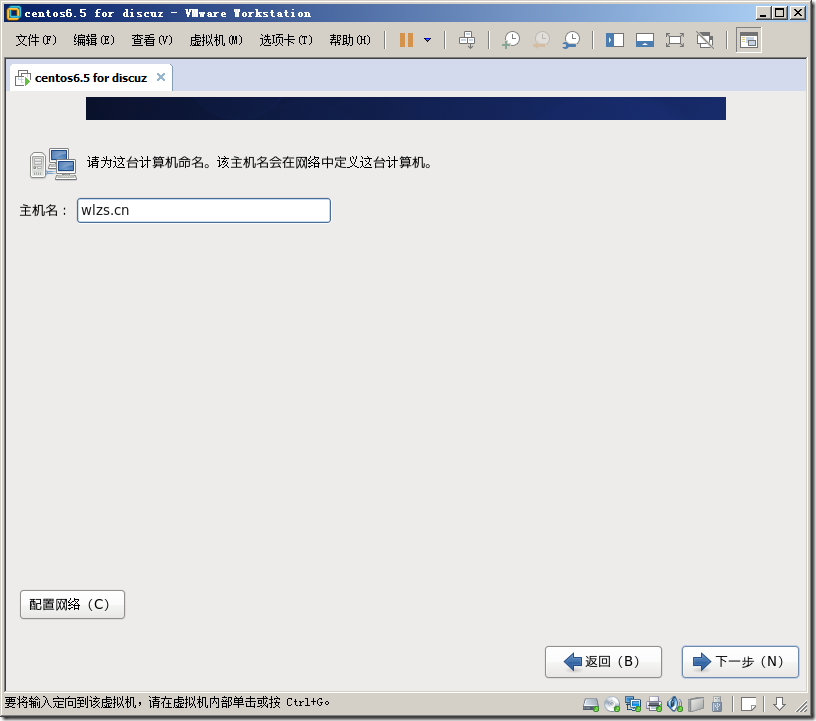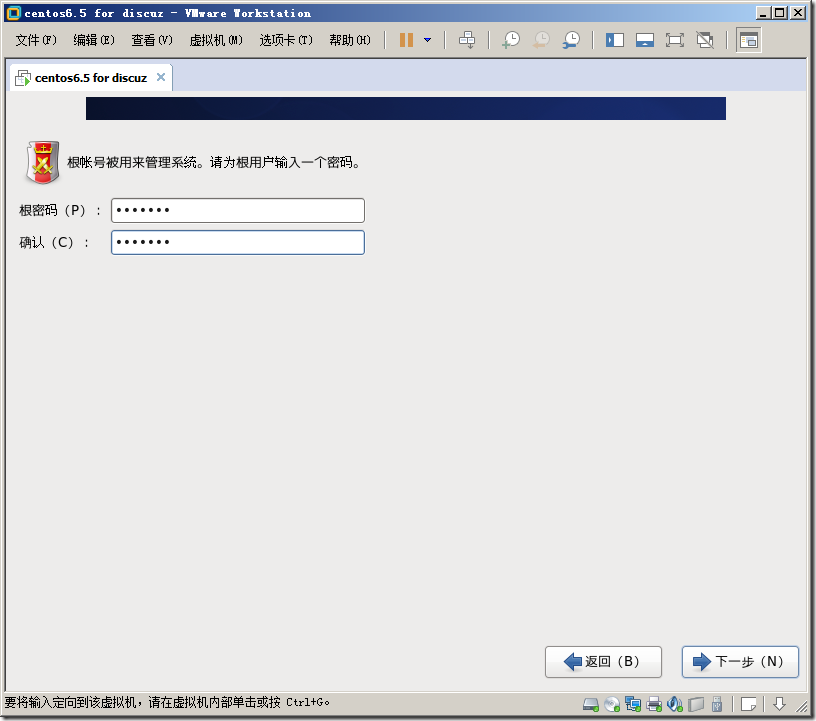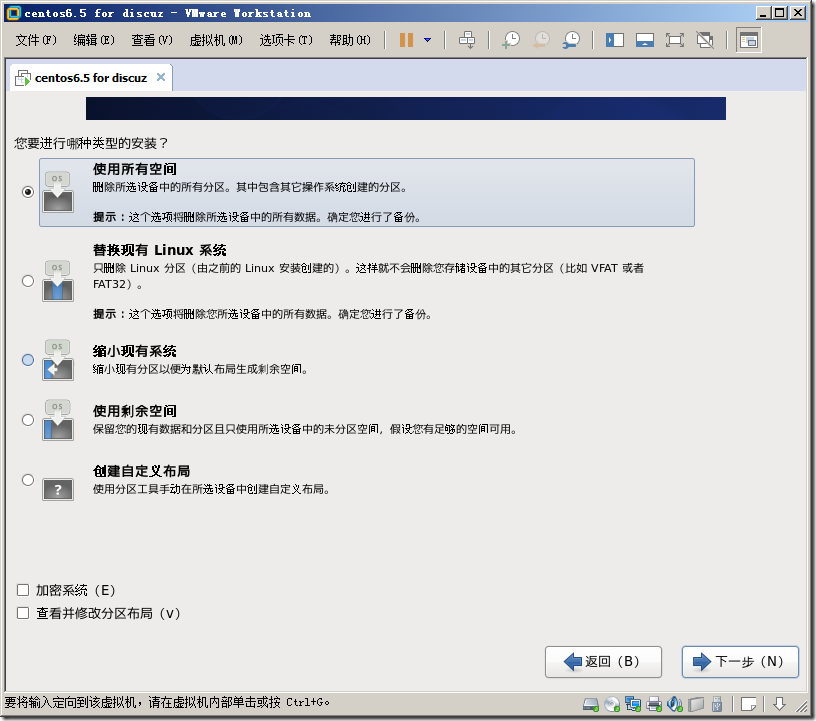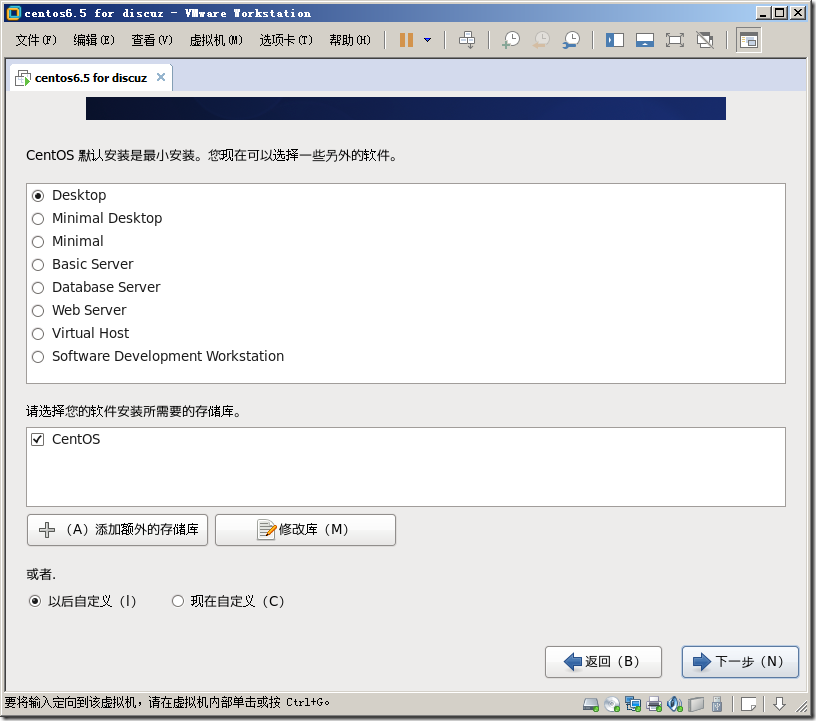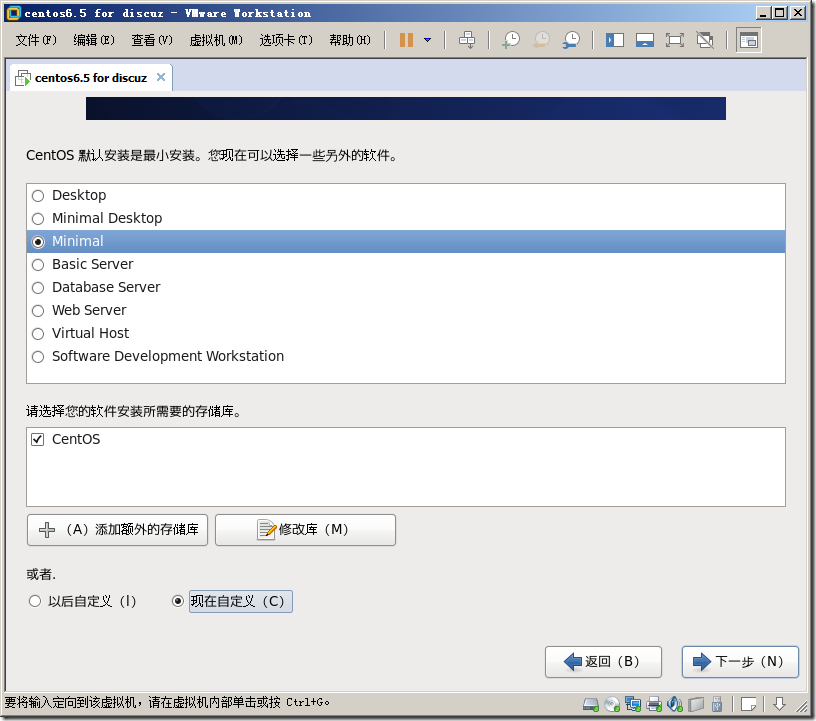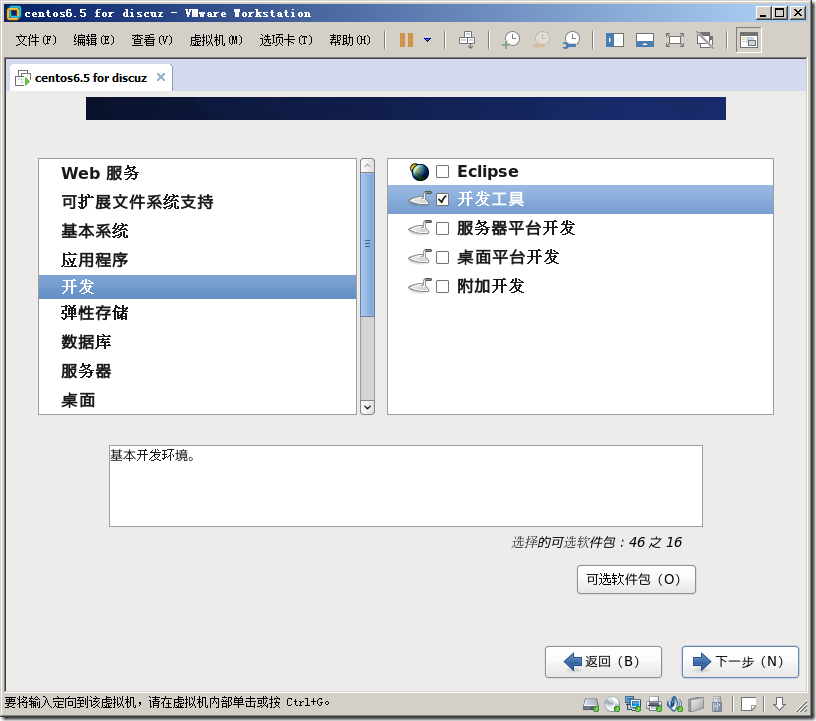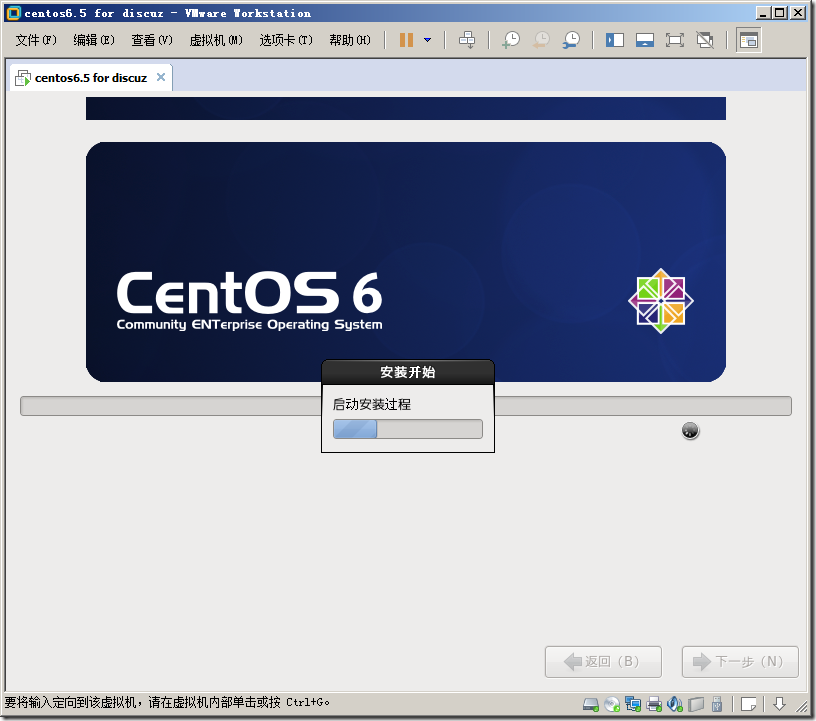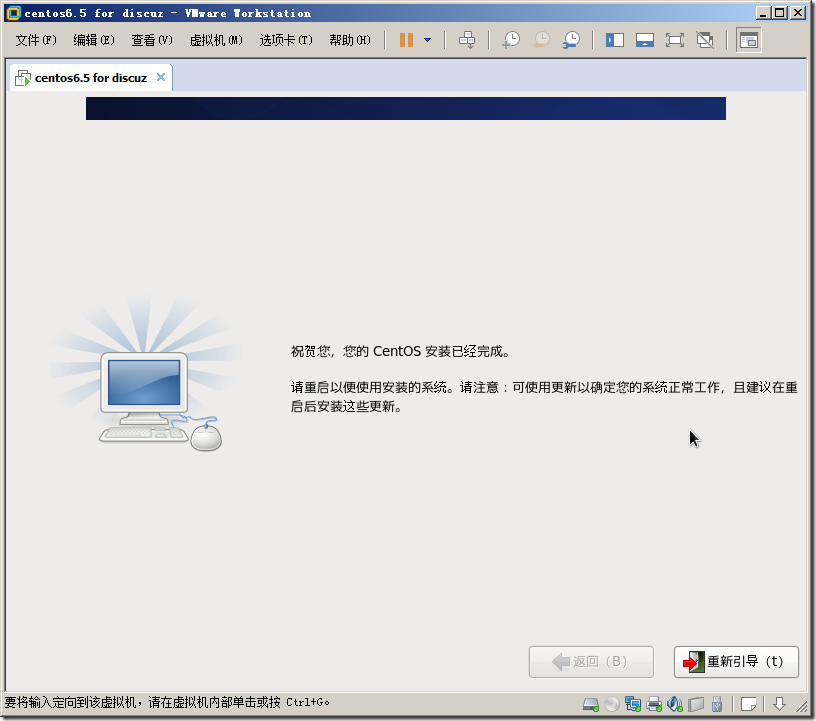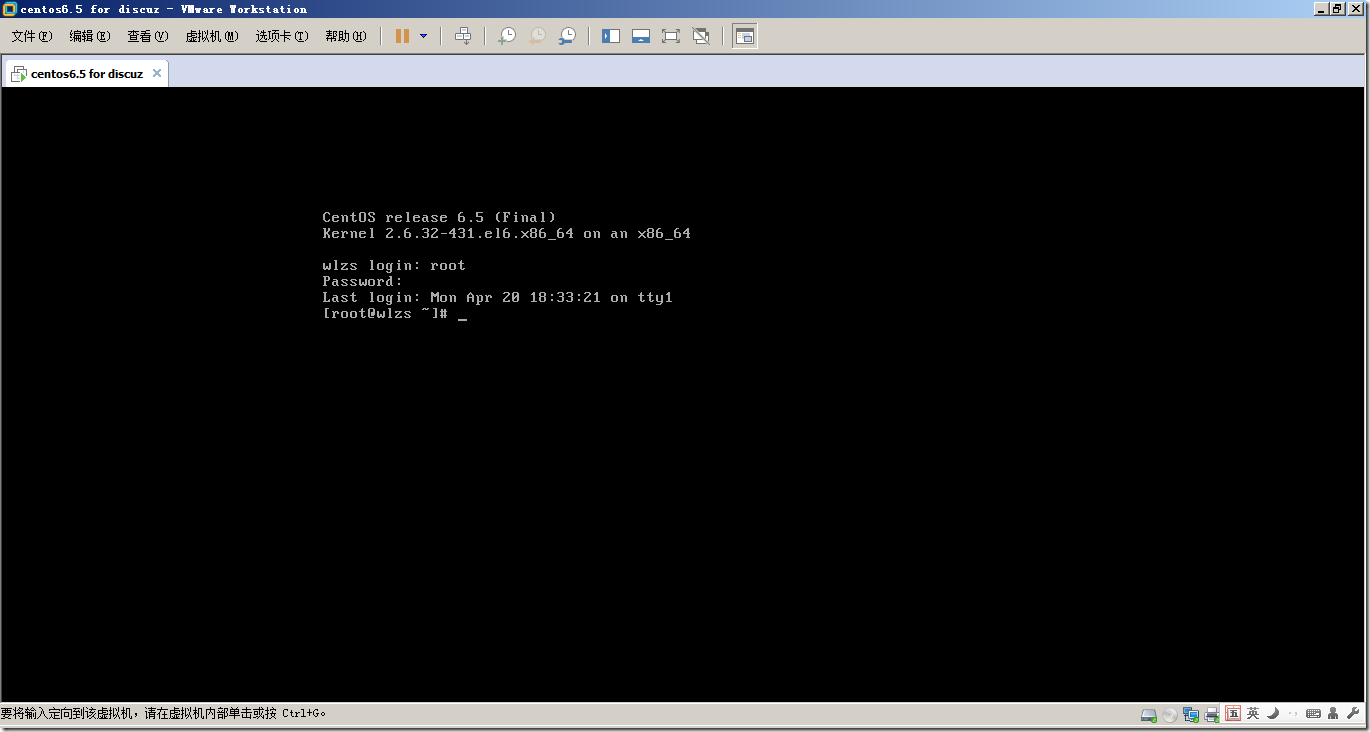安装CentOS操作系统
操作系统版本:CentOS6.5
下载地址请进入:CentOS下载站点
环境:vmware workstation 11.0
安装vmware workstation 请进入:vmware workstation安装
一、建立一个硬件环境即新建立一个虚拟机
1.选择文件里面的新建虚拟机,使用新建虚拟机向导来建立一个虚拟机
2.选择虚拟机硬件的兼容性,默认即可
3.在这里不要选择系统光盘,尤其是windows系列操作系统,否则会让你输入序列号的
4.选择要安装虚拟机的操作系统。此环境采用的是Centos 6.5 64位操作系统
5.此处写上虚拟机的名称及虚拟机的存放位置。根据自己情况而定。
6.配置虚拟机的硬件。根据情况而定。
7.配置内存。根据实际情况分配。
8.配置虚拟机网络的连接模式。如果没有特殊需要采用NAT即可。
9.此处采用默认即可
10.硬盘类型使用SCSI。
11.此处创建新的虚拟机磁盘。
12.硬盘大小根据需要分配。
13.此处指定磁盘文件的存储名称。
14.虚拟机环境创建完成。
二、插入光盘,安装系统即可。
1.编辑虚拟机设置,选择要安装的光盘。
2.打开电源之后,选择第一个,进行系统安装。
3.此处选择skip,不用进行硬件检查。
4.此处选择中文简体。
5.选择键盘方式为美式键盘。
6.选择存储设备为基本存储。
7.因为是新硬盘,所以忽略所有数据进行安装。
8.此处写上主机名,任意即可。
9.选择时区为上海。
10.输入系统的密码。密码为复杂密码。
11.选择使用所有空间。也可以自定义布局。即是windows里面的磁盘分区。
12.将修改写入磁盘。
13.选择要安装的系统方式。因为不使用桌面,所以此处没有选择桌面。如果需要图形界面,请选择第一个。
14.定义一下操作系统安装时的软件包。
15.安装上开发工具。用于安装包的源码安装。即:如果使用configure、make、make install 进行安装软件,需要安装这个。最好是安装上。
16.安装系统。
17.安装完成后。重新引导系统即可完成安装。
二〇一五年四月二十日 10:34:02